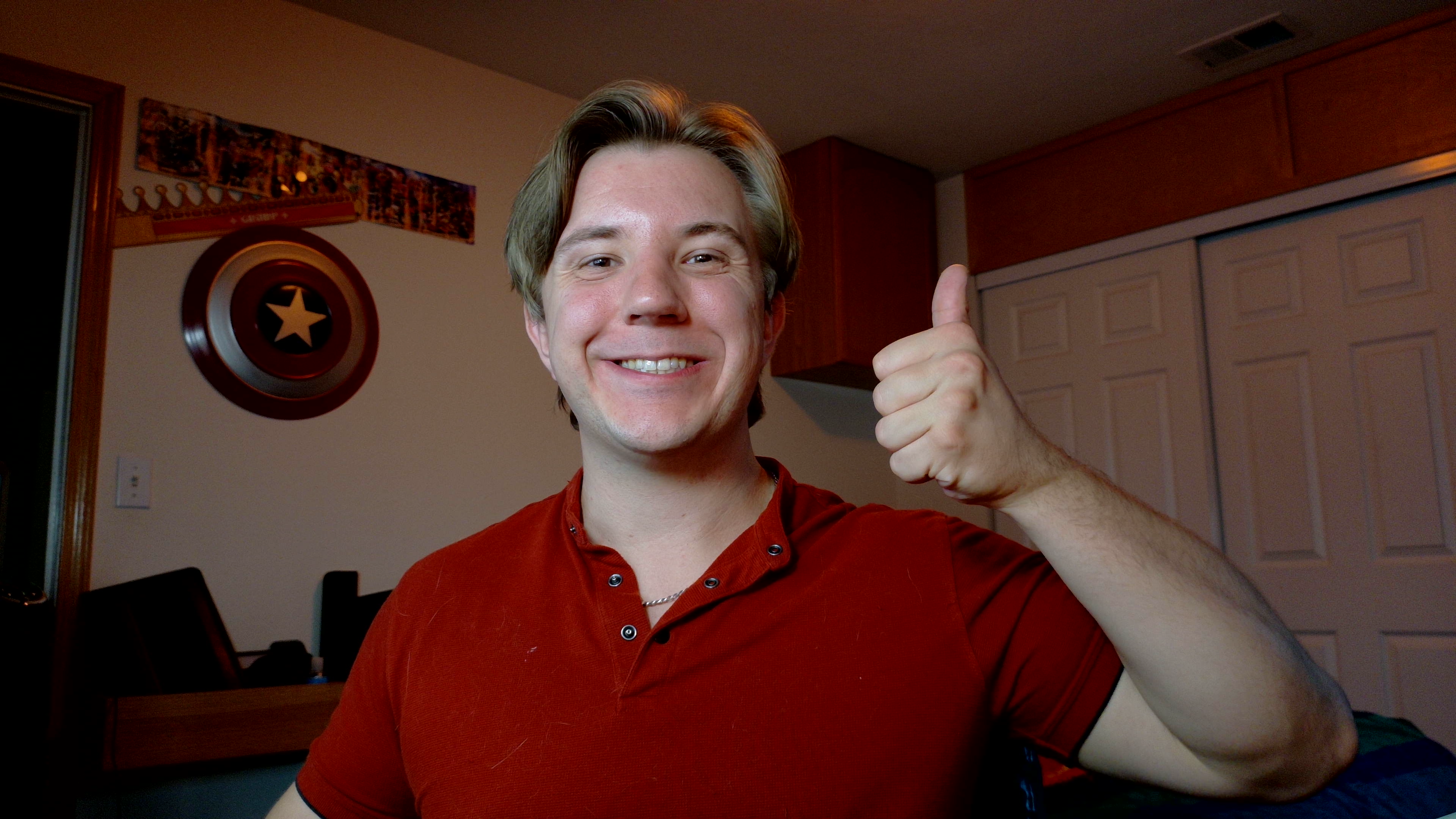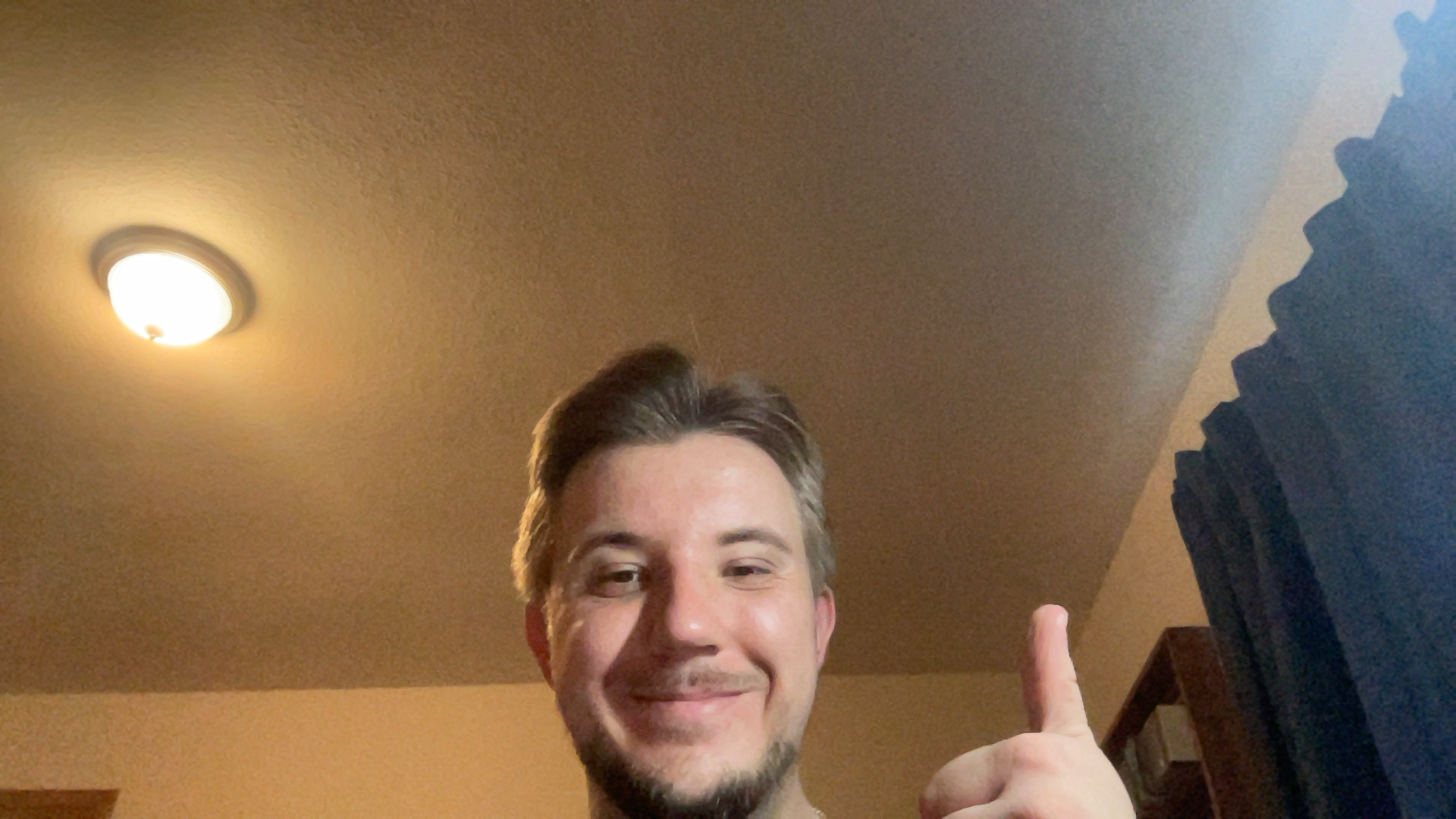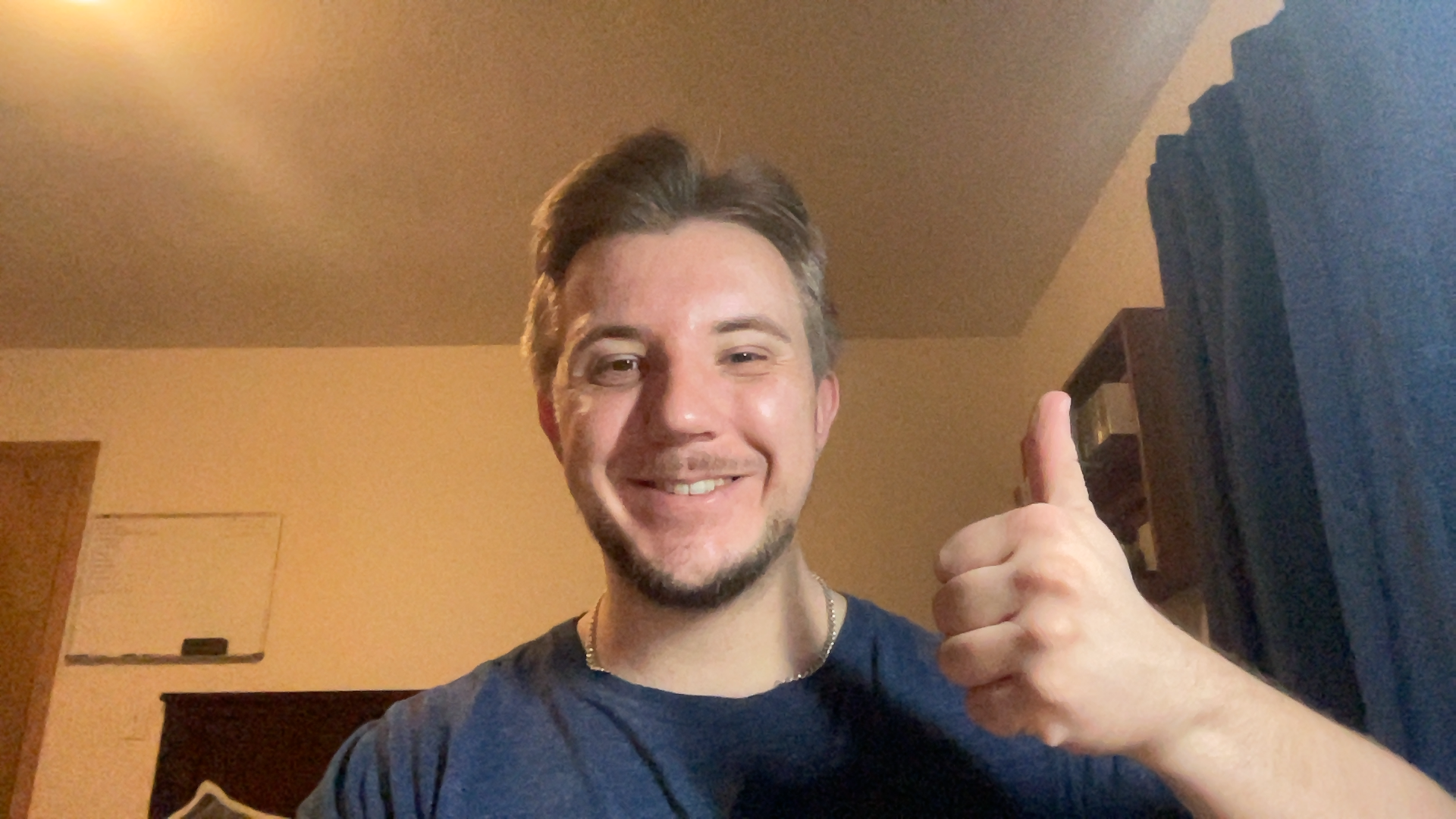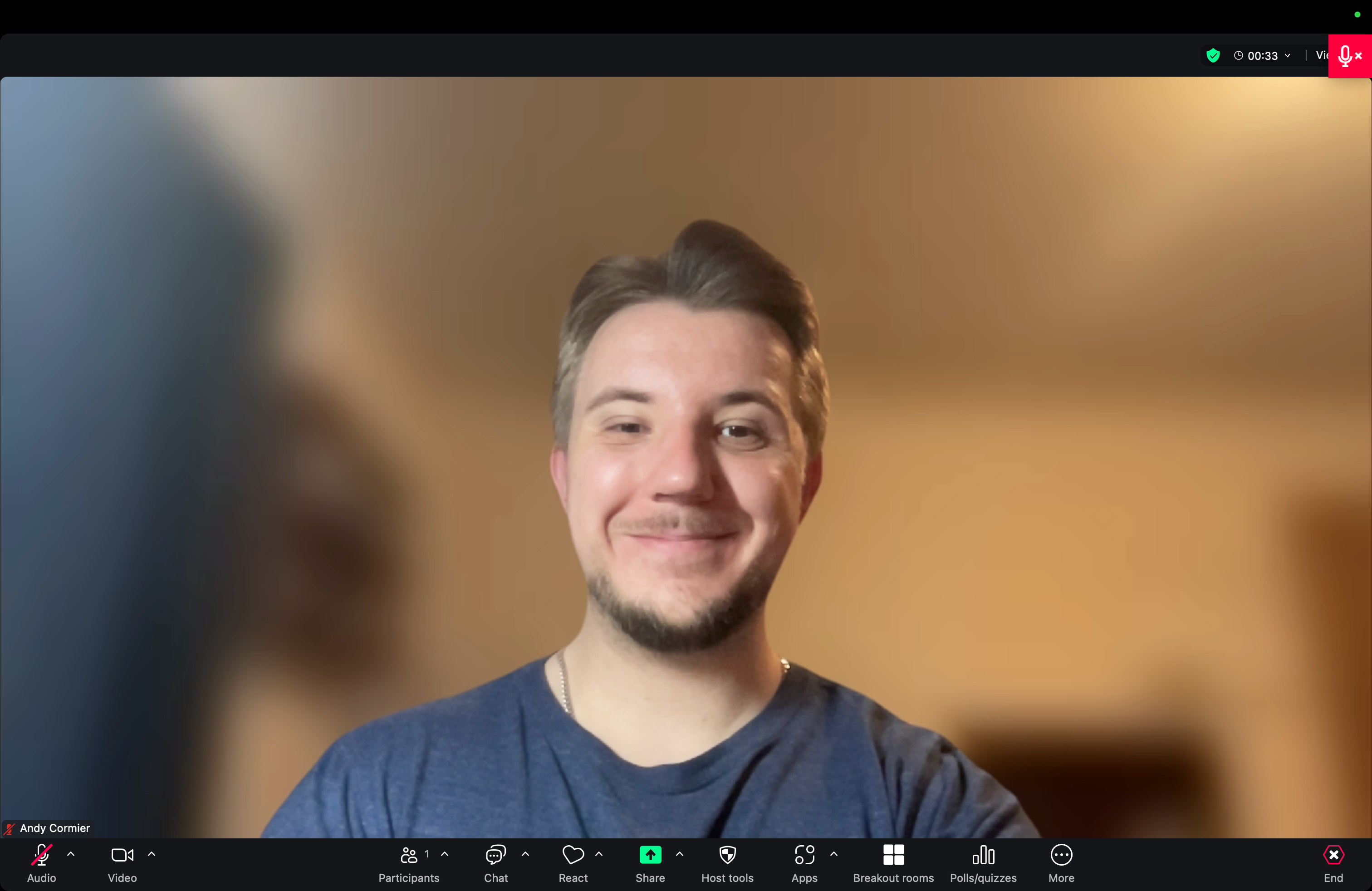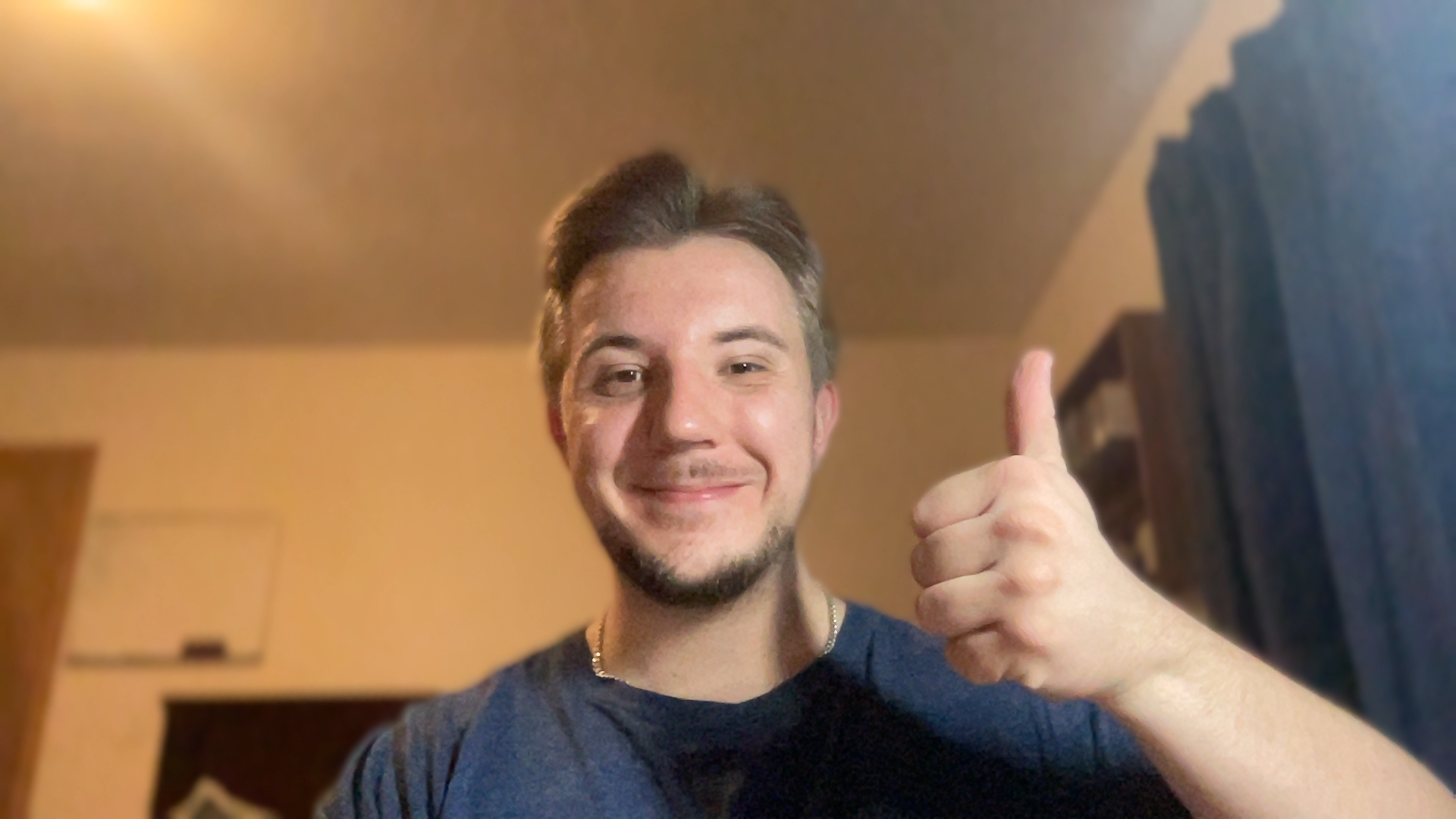As a content creator with fancy video and audio gear, I often get compliments when on Zoom, Microsoft Teams, or even Discord calls for my professional quality. While hardware quality does help with looking professional, it is attainable for anyone with a few small tweaks and possibly a couple of small purchases.
1
A Bit of Lighting Goes a Long Way
When dissatisfied with a webcam image, many people first opt to buy a nicer webcam. This usually does make an improvement, but what will improve just about every webcam’s image quality is better lighting.
Whether positioning yourself near a window, increasing your monitor brightness, getting a dedicated light, or employing multiple of these methods, lighting usually makes for the biggest webcam picture improvement.
The image below shows a $129 4K webcam, the OBSBot Meet 2, without lighting to see how someone might typically look in a video call.
Next, see the improvement of adding moderate front lighting while dimming the room’s light a bit.
You don’t need studio lights or anything super fancy, nor do you need to go as fancy as using a DSLR as your webcam, but even a little extra light goes a long way to improve your picture on calls.
2
Good Webcam Position
We’ve all had video calls with someone using their laptop webcam at a low, unflattering angle with their face bobbing in and out of frame—don’t be that person. In general, making your webcam’s webcam higher and straighter, as close to eye-level as you can, will improve your framing to make you look more professional.
If using your laptop’s built-in webcam, consider getting a stand for your laptop to elevate its height and angle so that it can be closer to eye-level.
See the below image of my MacBook, flat on a desk, with the screen opened as wide as possible for the least flattering angle from its webcam.
Compare that to my laptop on a slight stand with the screen nearly perpendicular to the ground, making a straighter camera angle.
Alternatively, you can opt for a dedicated webcam for more placement freedom. Either way, aim to place your webcam near eye-level and avoid overly low, unflattering angles.
3
Use Your Existing Mic Better, Or Get a Dedicated One
While video quality can make you appear more professional, audio quality is far more important to get right. A call is useless if you aren’t clearly understood. Most MacBooks and some Windows laptops have sufficiently decent microphones built-in, but your audio quality will almost always improve with a dedicated microphone.
There are many best practices to use microphones properly, but generally, the closer a microphone is to your mouth up to a few inches away, the clearer the audio. A dedicated microphone makes this placement for quality much easier than your laptop’s built-in microphone, but if you’re stuck using your laptop microphone, try not to position yourself too far away from your device to be closer to the mic.
4
Generally Avoid Fake Backgrounds
On just about every Zoom call I’m in, I see at least one person using a fake background, such as an AI-generated office space or a company logo. Inherently, there is nothing wrong with these, but they generally look tacky. Think of how someone might partially or fully disappear from the frame if moving around with one of these fake backgrounds.
Unless your physical background is completely blank and visibly contrasts you, like a green screen, you should only use fake backgrounds if you want privacy. Even then, you can use Zoom’s built-in background blur to make it look far more natural.
5
Use Your Device’s Noise Cancelation
Zoom and similar calling platforms are amazing tools with great features like background blurring and noise cancelation, but chances are, your device can do these at much higher quality.
On newer Windows devices, you might have GPU-based background blur such as via Nvidia Broadcast, whereas on most macOS devices with Apple Silicon chips, you can use similar features through Portrait Mode.
These options produce a much cleaner blurring effect and can make your webcam look like a fancy camera with intense bokeh blur. Zoom’s background blur, while effective, is both imprecise when in motion and a bit excessive in terms of blur, as seen below.
Compare Zoom’s background blur to my M1 Max MacBook Pro’s portrait mode below, which still blurs any meaningful information in the background while looking higher quality.
Nvidia Broadcast also has an amazing AI-based background noise removal function. Newer Macs have a similar utility, but it works less consistently in my experience.
Regardless of the operating system, it’s worth checking to see if your device has utilities that can do Zoom’s background blur and noise removal features better.
With a bit of lighting, more flattering webcam positioning, better mic usage, and a cleaner background, just about anyone can accessibly make themselves look more professional on Zoom conference calls.