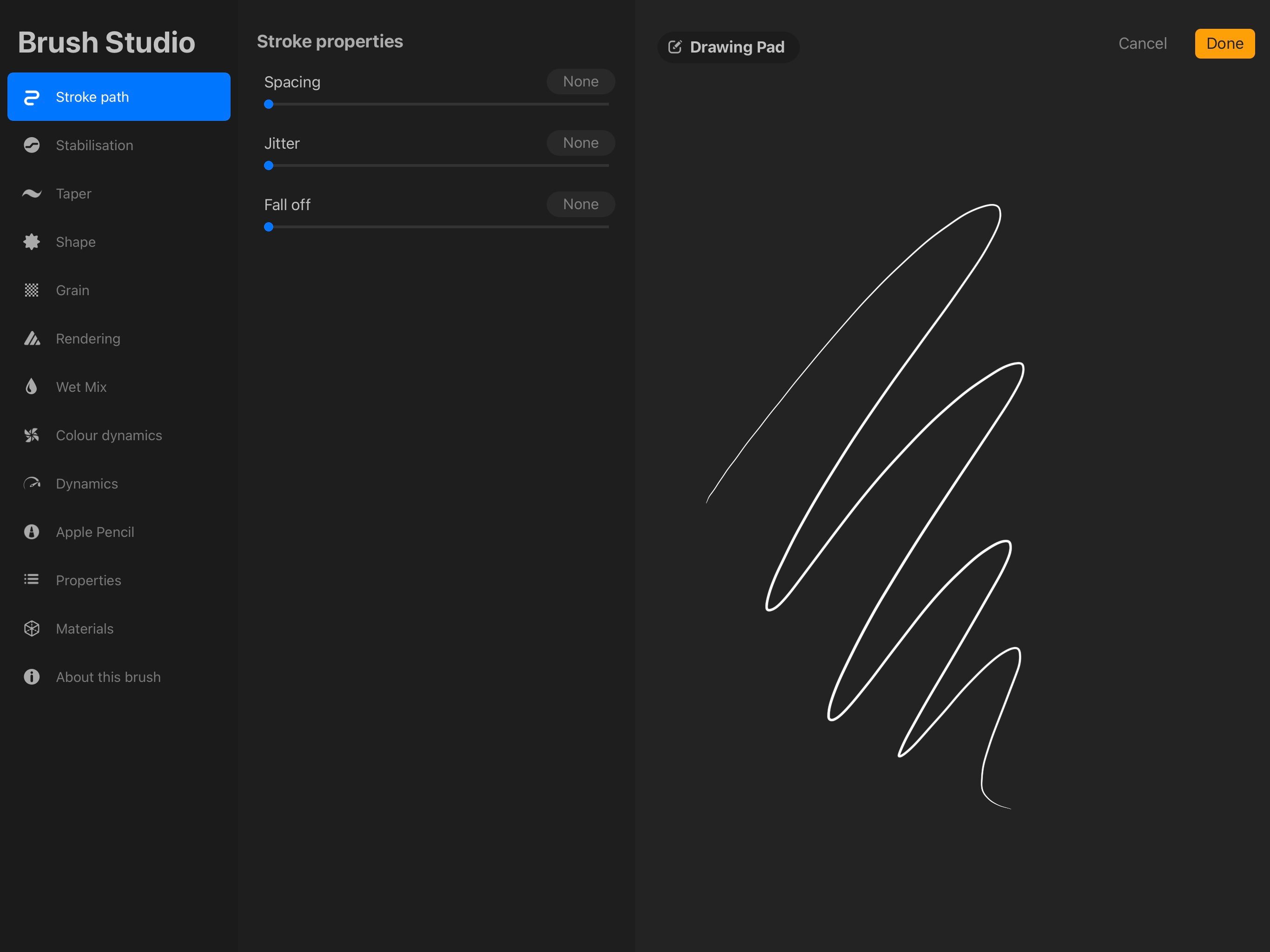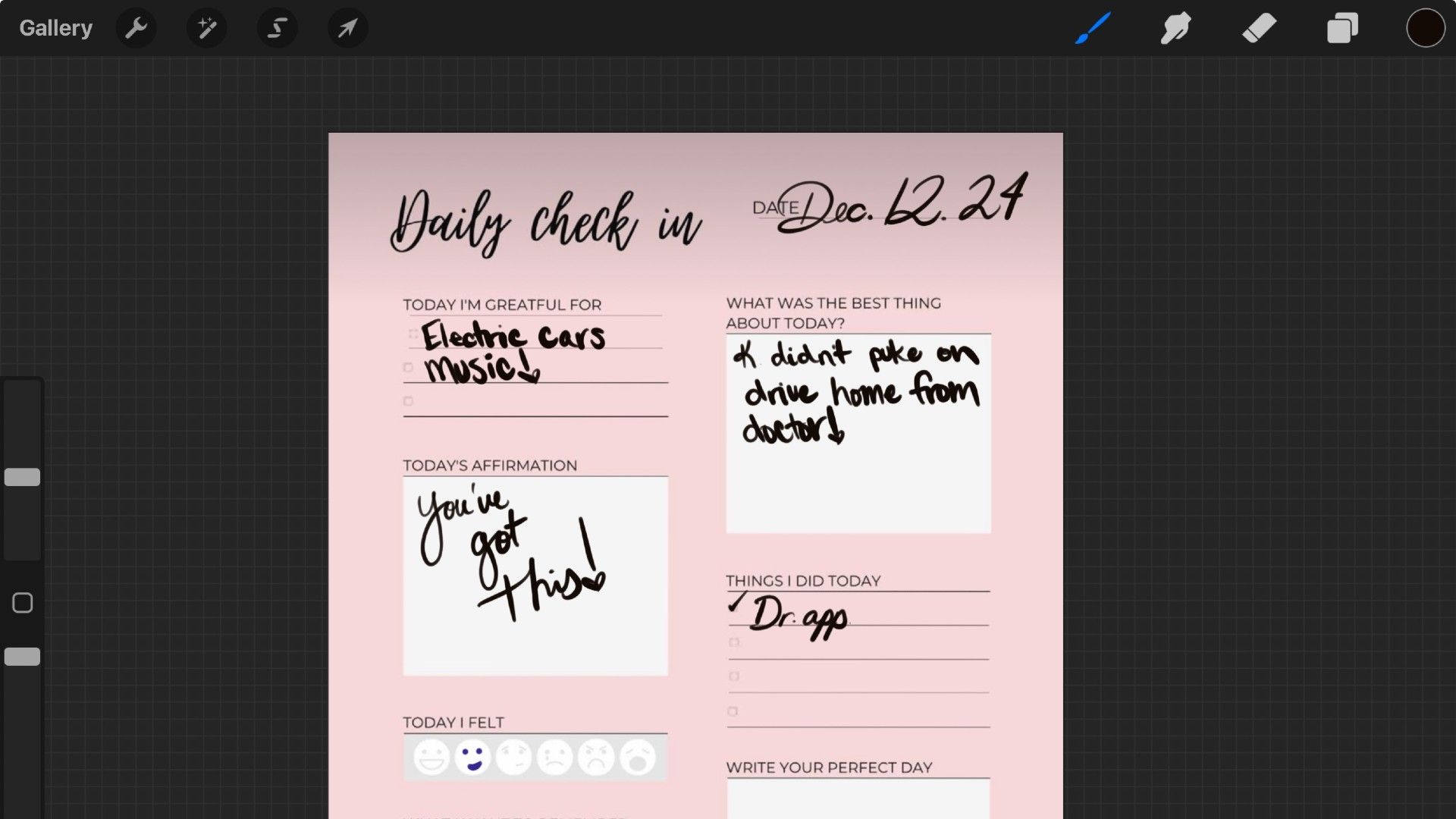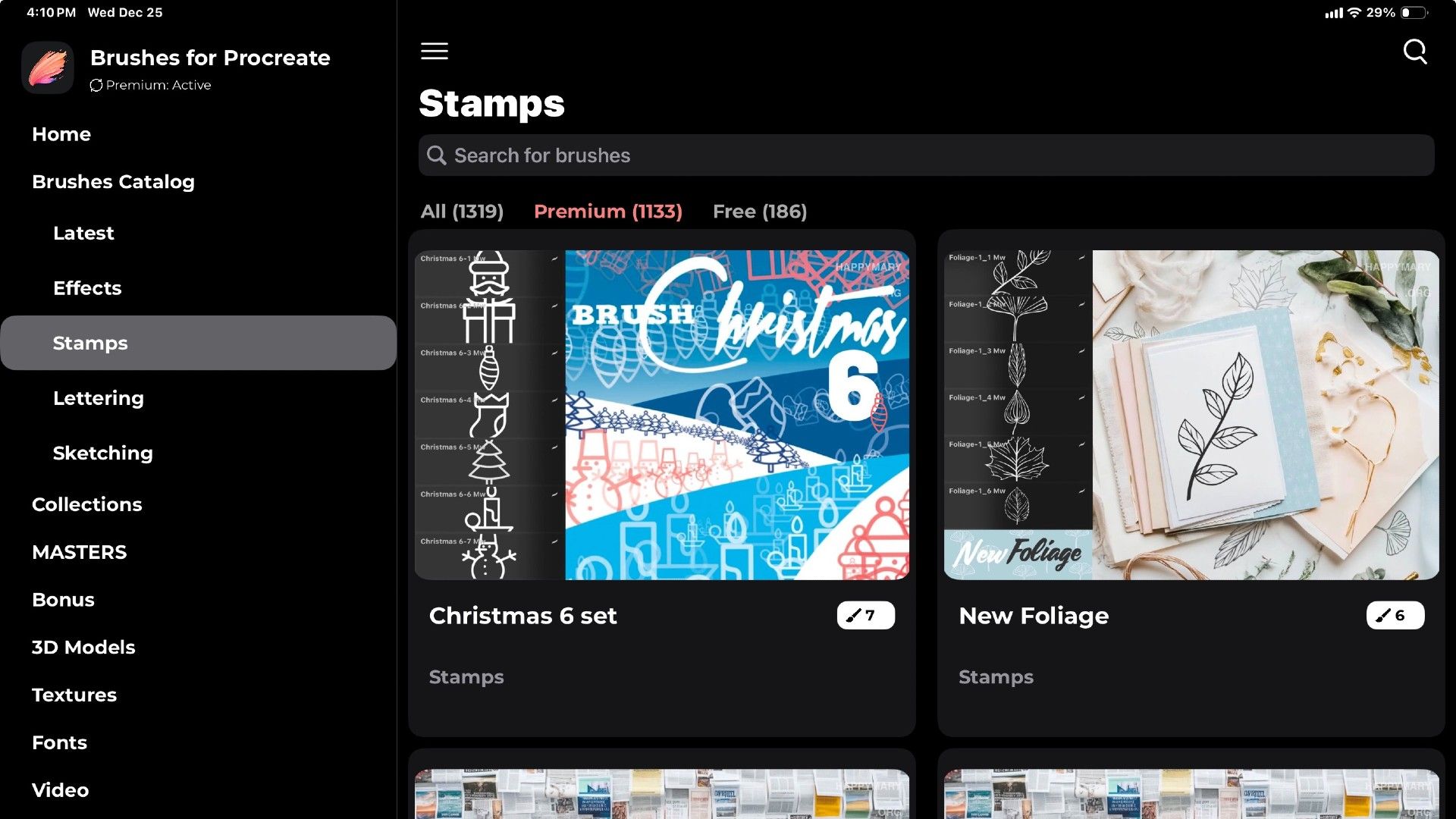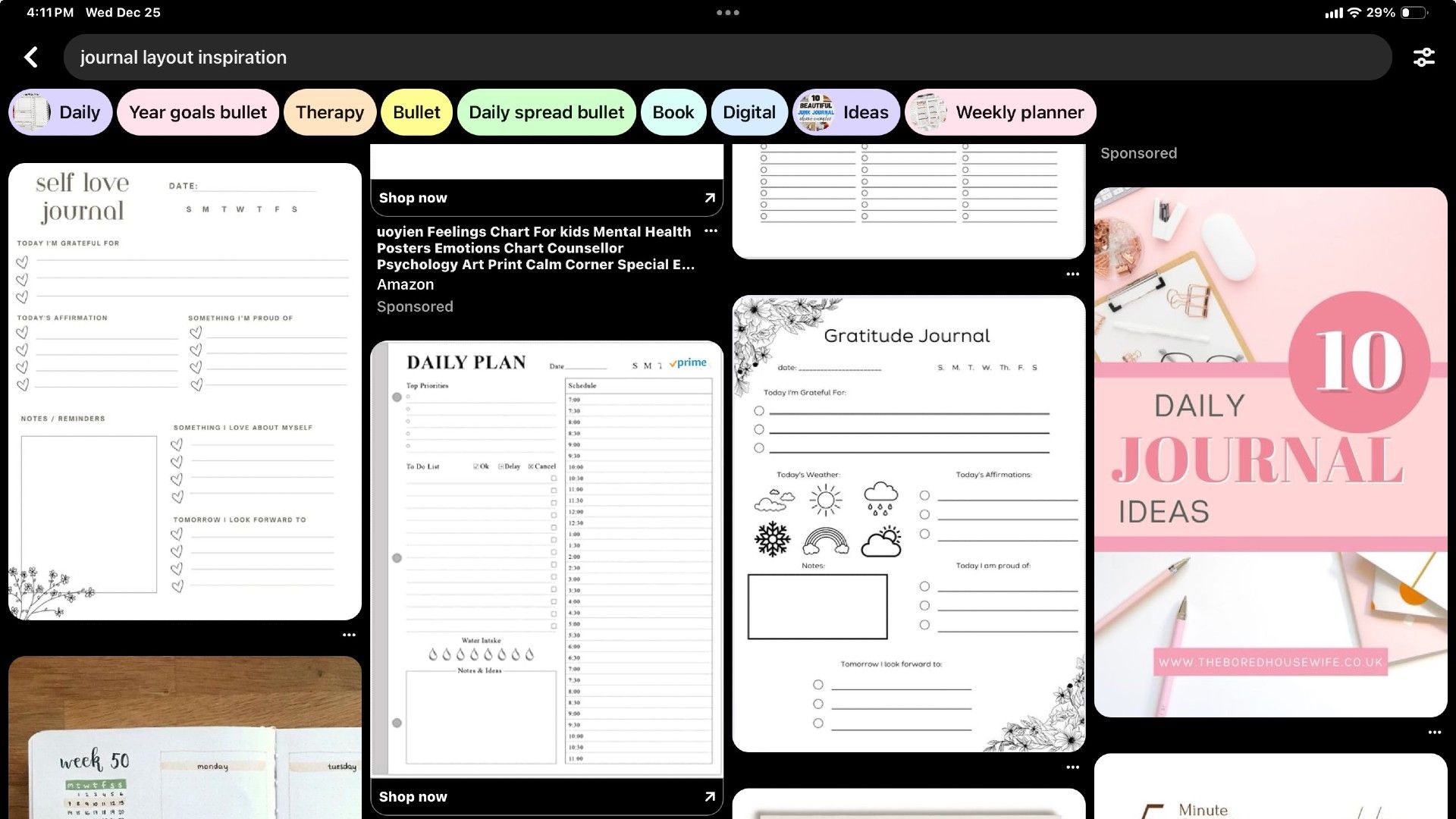Journaling transformed my productivity, but keeping up with physical tools was a hassle. Procreate offers the perfect digital solution, letting me combine creativity and organization.
Getting Started With Procreate
Procreate is a super versatile app packed with easy-to-use tools that are nearly perfectly suited to digital journaling and scrapbooking. There is a wide range of features to try out, including brushes, layers, textures, and customization options, making it easy to bring even the most creative visions to life.
To get started, you’ll, of course, need an iPad and an Apple Pencil (or a similarly compatible stylus.) I recommend getting yourself at least a little bit familiar with Procreate by experimenting with its brushes and layer tools.
I like to use a large canvas around 3000 x 3000 pixels at 300 DPI—to ensure I have enough resolution for high-quality printing if I choose to print out my designs to have something physical at hand.
When starting a new project, I always gather together the tools that help streamline my creative process. Procreate’s customizable brush library is my go-to for those tiny, intricate details and textures, and I always like to pick out a color palette using the palette feature before I dive in.
I tend to save specific palettes that suit the theme or mood of my scrapbook or journal entry, just to make things easier. Also, Procreate’s selection and transform tools can help easily adjust and rearrange elements on the canvas, helping make sure that everything looks cohesive.
Capturing Memories Digitally
One of my favorite aspects of using Procreate for scrapbooking is being able to collect and organize digital photos and memories in new ways without being limited to what I have on hand. I can import photos directly into Procreate and arrange them in unique layouts.
As just one example, one project I recently completed was combining pictures from a recent vacation with stamps I’d downloaded from a graphic collection app I like.
Procreate also lets me use handwritten notes and journal entries into pre-created pages that I have designed myself. I can either use the app’s text tools or write straight into the program itself with my Apple Pencil, adding in personal anecdotes, dates, or reflections on the day–all complemented by carefully chosen and customized visual elements that match my mood, the season, etc.
One of my favorite things to do is create monthly-themed journal spreads and use Procreate as my micro-journaling app.
Customizing Designs With Procreate
There are a ton of Procreate brushes, textures, and color palettes for a nearly infinite number of personalization options. I love trying out new effects, like watercolor or metallic brushes, and layers make it easy to swap out details. Plus, by stacking and blending layers, I can get that “tactile feel” of a traditional scrapbook without ever having to cut out papers or peel off stickers.
Another favorite feature of mine is dragging in digital elements like stickers, stamps, and decorative icons. Many of these can be downloaded online or created from scratch in Procreate itself, letting you tailor every aspect of your design to your liking.
Sharing and Printing Your Digital Designs
Once you’ve finished your scrapbook or journal page, Procreate also makes it super simple to share or print your designs. The app supports multiple file formats, including JPEG, PNG, and PDF, so you can choose the best options for all your printing needs.
If you’re sharing online, you might want to think about exporting your pages as web-friendly images suitable for social media or cloud storage. Oftentimes trying to print them at full scale resolution means you are going to wind up using a ton of ink and wasting a lot of paper.
Personally, I like to create photo books or digital albums and share them with friends and family, or I print off my journal at the end of each month to have a physical collection to go back through.
Tips and Tricks for Scrapbooking and Journaling
I’ve found that there are plenty of time-saving shortcuts when it comes to using Procreate for these tasks, including using pre-made templates or duplicating commonly used elements. I also recommend setting up folders inside the app to store related files and projects. No sense in having to hunt everything down, and it also keeps everything organized and easy to find when inspiration strikes.
Another important tip is troubleshooting. Like any digital tool, you may face common problems with Procreate, like file size limitations or accidentally erasing something you’ve used a lot. Luckily Procreate has simple features like undo gestures and auto-save to help recover your work.
Inspiration and Examples
When I’m all out of fresh ideas I like checking out Pinterest for digital scrapbook and journal layout inspiration. There are countless beautiful examples from the creative community that motivate me to try out new techniques or experiment with different styles that I have never tried before.
A simple Google search also offers free-to-use e-stickers, icons, and more to download and use. Sometimes I even head into my local craft store just to get ideas for things I might want to try!
Procreate has unlocked a world of possibilities for digital scrapbooking and journaling, blending creativity with functionality in a way that’s both accessible and fun. From capturing memories to customizing unique designs, this app empowers you to tell your story in your own way.
Try it for yourself, and you’ll see just how beautifully you can preserve your memories.