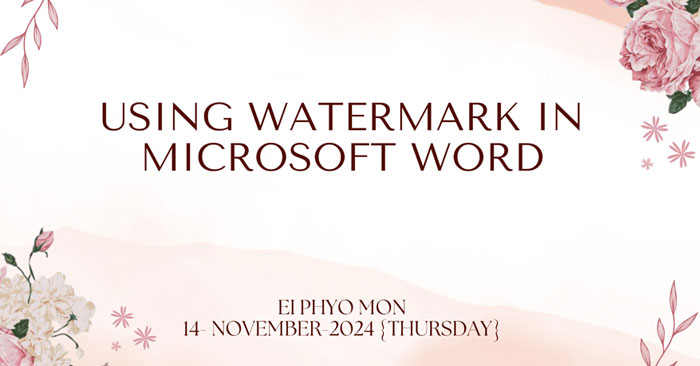
အားလုံးပဲ မင်္ဂလာပါရှင့်။
ကျွန်မကတော့ အိဖြိုးမွန် ပါ။ ကျွန်မတို့ Spiceworks Myanmar မှ နည်းပညာပိုင်းဆိုင်ရာနှင့် အခြားအထွေထွေ ဗဟုသုတတွေကို အပတ်စဥ် ရေးသား မျှဝေလျက်ရှိပါတယ်။ ယခုတစ်ပတ်မှာ ကျွန်မ ပြန်လည်ပြီး မျှဝေပေးချင်တဲ့ အကြောင်းအရာလေးကတော့ ” Using Watermark in Microsoft Word” ဆိုတဲ့ Microsoft Word ဖိုင်တွေထဲကနေ Watermark ရဲ့ အသုံးပြုပုံတွေကို ပြောပြပေးသွားဖြစ်မှာ ဖြစ်ပါတယ်။ အချိန်ခဏလေးအတွင်းမှာ နားလည်လွယ်တာကြောင့် လိုက်လုပ်ကြည့်ကြဖို့လည်း တိုက်တွန်းချင်ပါတယ်။
Watermark ဆိုတာဘာလဲ။
Watermark ဆိုတာကတော့ Microsoft Word ဖိုင်မှာရှိတဲ့ စာသားများ၏ အောက်ခံ ပုံထည့်ချင်တဲ့အခါ ဒါမှမဟုတ် ကုမ္ပဏီနှင့်ပတ်သက်သော Confidential အနေနဲ့ စာလုံးများထည့်ချင်တဲ့အခါ အသုံးပြုလို့ရတဲ့ အရာတစ်ခုပဲ ဖြစ်ပါတယ်။
ပထမဆုံးအနေနဲ့ မိမိထည့်ချင်သော ပုံကိုစက်ထဲတွင် သိမ်းဆည်း ထားရမည်ဖြစ်ပါတယ်။ ထိုမှတဆင့် Microsoft Word ဖိုင်ကိုဖွင့်ထားပြီး Design ထဲက Watermark ကို click နှိပ်ပါ။ မိမိထည့်ချင်သောစာသား CONFIDENTIAL ? DO NOT COPY လားဆိုတာကို ရွေးချယ်ပေးရပါမယ်။ score bar ကို အောက်သို့ အနည်းငယ်ဆွဲကြည့်ပါက အောက်တွင် မိမိတို့ ထည့်ချင်သော စာသားပုံစံ ဒီဇိုင်းများကို တွေ့ရမှာဖြစ်ပါတယ်။ ပုံထည့်ရာတွင် Watermark ကို click နှိပ်ပြီး Custom Watermark ကို click ထပ်နှိပ်ပါ။ ကျလာသော box တွင် ပုံထည့်ရန်အတွက် Picture Watermark ကို click နှိပ်ပြီး Select picture ထဲကနေ မိမိသိမ်းဆည်းထားသောပုံများကို ရွေးချယ်ပြီး ထည့်သွင်းနိုင်ပါတယ်။ မိမိထည့်ထားသော စာရဲ့အောက်ခံ ပုံကို အရောင်မှိန်ချင်ပါက washout လေးကို အမှန်ခြစ်ပေးရန် မလိုပါ။ အကယ်၍ ပုံကို အရောင်ပိုမိုထွက်ချင်ပါက အမှန်ခြစ်ပေးပြီး OK လုပ်ပါ။ အောက်ပါအတိုင်း ပုံတွင်ပြပေးထားပါတယ်။
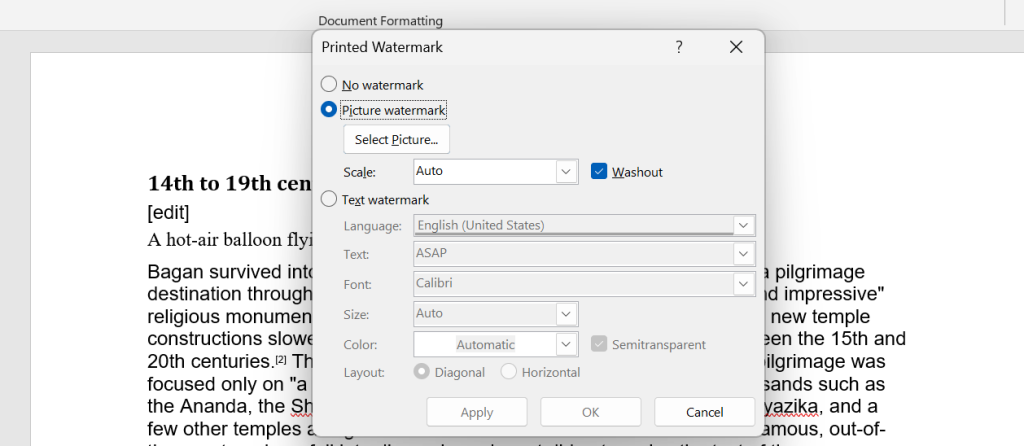
အကယ်၍ မိမိသည် စာသားအောက်ခံပုံထည့်ချင်တာမျိုး မဟုတ်ဘဲ စာသားသီးသန့် ထည့်ချင်ပါက Microsoft Word ဖိုင်ထဲက Watermark ကိုပဲ click ထပ်နှိပ်ပြီး Custom Watermark ကို click ကို နှိပ်ပါ။ ကျလာသော box တွင် စာသားထည့်ရန်အတွက် Text Watermark ကို click နှိပ်ပြီး Text စာသားများကို ပြောင်းချင်ပါက ပြောင်းရေးနိုင်သလို font & size များကိုပါ မိမိတို့ လိုအပ်သလို ပြောင်းလဲရေးသားလို့ ရပါတယ်။ ရေးပြီးပါက OK လုပ်ပါ။ အောက်ပါအတိုင်း ပုံတွင်ပြပေးထားပါတယ်။
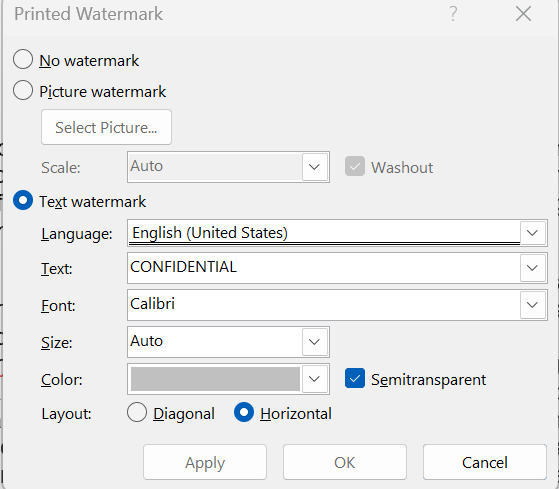
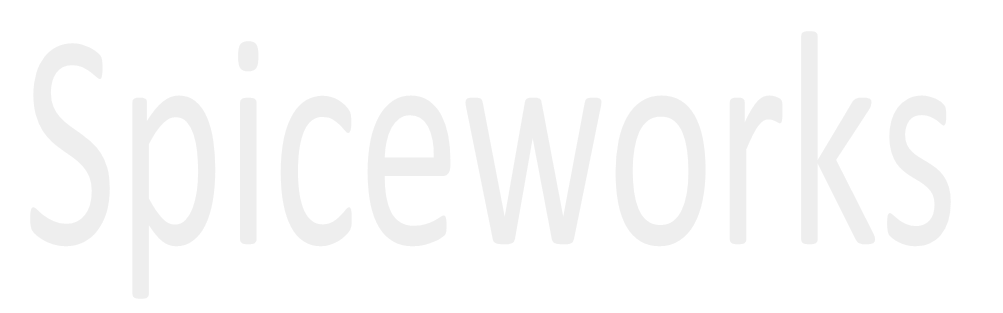
ဒါဆိုရင် မိမိတို့ထည့်ထားသောစာသားများနဲ့ ပုံများကို ဖျက်ချင်ပါက Microsoft Word ဖိုင်ထဲက Design ထဲဝင်၍ Watermark ကို click နှိပ်ပြီး Custom Watermark အောက်ရှိ Remove Watermark ကို နှိပ်လိုက်ပါက ထည့်သွင်းထားသောစာသားများနှင့် ပုံများပျက်သွားပါပြီ။ ဒါဆိုရင် ဒီနေ့တော့ ဒီလောက်နဲ့ပဲ ရပ်ခွင့်ပြုပါရှင်။
အားလုံးအတွက် သာယာအေးချမ်းသော နေ့ရက်တွေ ဖြစ်ကြပါစေ။
